25 tips for getting the most out of the new Gmail features
25 tips om het maximale uit de nieuwe Gmail-functies te halen
Op het eerste gezicht weet u het misschien nog niet, maar de nieuwe Gmail-interface van Google zit boordevol krachtige mogelijkheden. Klaar om wat interessante nieuwe dingen te onthullen?
![]() Van JR Raphael
Van JR Raphael
Bijdragende redacteur, Computerworld | 1 mei 2018 03:00 AM PT
- Interface-uitbreidingen
- Organisatorische functies
- Inbox-integraties
- Beveiliging van berichten verzenden
- Sneltoetsen en tijdbesparende functies
- Maatwerk en controle
Het eerste dat je waarschijnlijk opvalt aan de onlangs vernieuwde Gmail van Gmail, is dat het er erg veel uitziet en aanvoelt als de oude Gmail.
Natuurlijk, de bijgewerkte e-mailinterface van Google heeft veel nagellak en een paar opmerkelijke nieuwe elementen. Op het eerste gezicht lijkt het echter beslist bekend. En geloof me: dat is een goede zaak - en een hele prestatie.
Maar laat u niet voor de gek houden: de nieuwe Gmail loopt over van opties die uw workflow kunnen vereenvoudigen en uw inbox eenvoudiger kunnen beheren. Hier volgen 25 tips om het maximale uit de nieuwste versie van Gmail te halen.
(Houd er rekening mee dat, tenzij anders aangegeven, deze tips specifiek zijn voor de webgebaseerde desktopversie van de nieuwe Gmail - die iedereen nu kan openen door op het tandwielpictogram in de rechterbovenhoek van de site te klikken en 'Probeer de nieuwe Gmail' te selecteren of door als de optie is ingeschakeld door een beheerder in een G Suite-configuratie.)
Interface-uitbreidingen
1. Wil je wat minder rommel - en een beetje meer ruimte? Met de nieuwe Gmail kunt u het linkerdeelvenster samenvouwen dat al uw labels en categorieën bevat. Klik in de linkerbovenhoek van het scherm op het menupictogram met drie regels (ook wel het "hamburgemenu" genoemd) en het paneel krimpt in een smalle lijst met pictogrammen. Het wordt dan automatisch uitgevouwen wanneer u eroverheen beweegt, zodat u nog steeds kunt vinden wat u zoekt.
 JR Raphael / IDG
JR Raphael / IDG
Met de nieuwe Gmail kun je het linkerdeelvenster verkleinen om meer ruimte te maken voor je berichten. (Klik op de afbeelding om deze te vergroten.)
2. Bekijk bijlagen direct vanuit je inbox - zonder ooit een bericht te openen. Standaard toont de nieuwe Gmail tegels voor elk bestand dat is gekoppeld aan een e-mail direct onder de onderwerpregel van de e-mail. Het enige wat u hoeft te doen, is op een tegel klikken om de inhoud van het bestand te openen of een voorvertoning te bekijken en direct naar de informatie te gaan die u nodig hebt.
3. Het nadeel van deze tegels is dat ze e-mails met bijlagen groter in je inbox laten lijken, omdat hun regels groter en dus ook visueel prominenter worden. Als je daar geen fan van bent - en het niet erg vindt dat je de geheugentoegang met één klik verliest - kun je de pictogrammen uitschakelen door op het tandwielpictogram in de rechterbovenhoek van de nieuwe Gmail te klikken en 'Schermdensiteit' te selecteren. Schakel de weergave van 'Standaard' naar 'Comfortabel' en Gmail gaat terug naar de oudere methode om bijlagen aan te geven (met een klein paperclippictogram aan de rechterkant van de regel van een bericht).
4. Voor een nog compacter inbox - met minder opvulling en meer compacte informatie - probeer de bijgewerkte "Compact" -weergave in hetzelfde menu "Display density".
5. Wens je dat de nieuwe Gmail een donker thema had? Het doet het ook: open het tandwielpictogram in de rechterbovenhoek en selecteer 'Thema's'. Daar vind je een verscheidenheid aan kleurrijke opties om je inbox op te scheppen, samen met wat meer gedempte opties, zoals gewoon donker, hoog contrast en het aangenaam ingetogen zachte grijs.
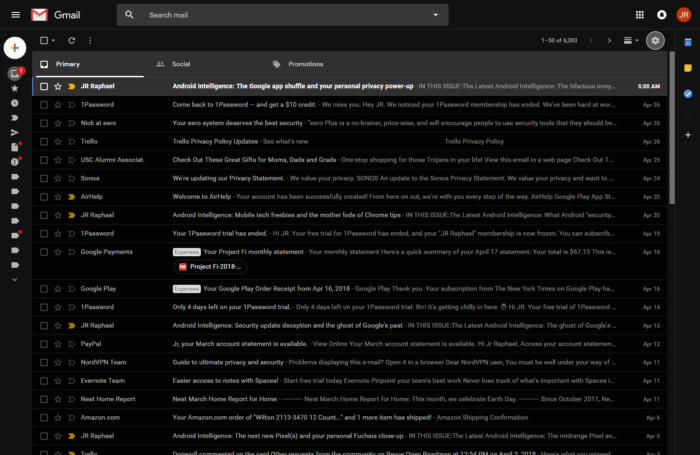 JR Raphael / IDG
JR Raphael / IDG
De nieuwe Gmail, ziet er keurig uit in het zwart. (Klik op de afbeelding om deze te vergroten.)
6. Step-savers, let op: wanneer je met de muis over een bericht in je inbox beweegt, geeft de nieuwe Gmail je een reeks snel toegankelijke acties aan de rechterkant van de regel. U kunt de e-mail archiveren, verwijderen, markeren als gelezen of ongelezen, snoozen (meer daarover in een minuut), of zelfs RSVP voor een vergaderverzoek meteen en overal.
7. Vind je het leuk om berichten als ongelezen te markeren nadat je ze hebt geopend? De nieuwe Gmail maakt het eenvoudiger dan ooit om te doen: wanneer u een e-mail opent, zoekt u het enveloppictogram rechts van de prullenbak in de horizontale rij met pictogrammen boven uw bericht (in het gebied direct onder de zoekbalk) . Hiermee kunt u het bericht als ongelezen markeren met een enkele klik. (In de oude Gmail moest je eerst op de knop 'Meer' klikken om die opdracht te vinden.) Als je de e-mail al hebt gesloten, kun je erover bewegen en op het pictogram 'Markeren als ongelezen' klikken, zoals vermeld in tip 6.
8. De nieuwe Gmail heeft binnenkort een automatische en native offline-modus - wat betekent dat je de standaard Gmail-website kunt openen en berichten kunt lezen en schrijven, ook als je geen actieve internetverbinding hebt. (Waarschijnlijk werkt dit alleen als u (a) de Chrome-browser gebruikt, (b) bent aangemeld bij uw Google-account en (c) eerder toegang hebt verkregen tot Gmail van diezelfde computer.) Dat is een aanzienlijke verbetering ten opzichte van het oude systeem , dat een aparte extensie vereiste en vervolgens een onhandig uitgeklede mobielachtige interface gebruikte in plaats van de normale Gmail-omgeving.
Google zegt dat de native offline-modus ergens in de 'komende weken' zal aankomen.
Organisatorische functies
9. Snoozen is een van de handigste hulpmiddelen om zijn weg naar de nieuwe Gmail te vinden. In plaats van berichten in je inbox te laten hangen en op te stapelen tot een onhandelbaar punt, gebruik je de snooze-functie om jezelf te helpen alles af te handelen zodra je het ziet: als je ergens in minder dan een minuut op kunt reageren, doe het dan. Als iets voor u geen actie vereist, archiveer het dan onmiddellijk. En als iets iets nodig heeft, maar je hebt niet de tijd om het op dat moment te verpesten, sluimer je het naar een dag en een tijdstip waarop je het aankan.
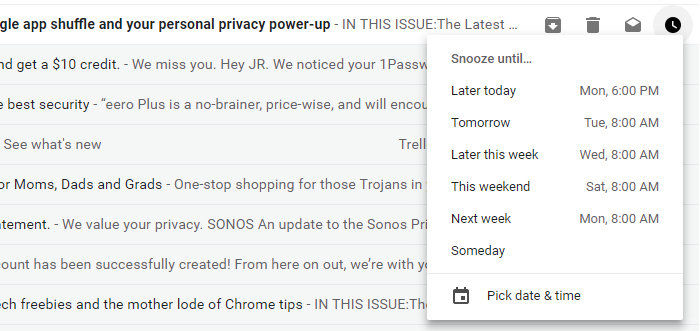 JR Raphael / IDG
JR Raphael / IDG
Door een bericht in de sluimerstand te duwen, verdwijnt het uit uw Postvak IN en verschijnt het vervolgens op elke gewenste dag en tijd.
Zoals opgemerkt in tip 6, kunt u een e-mail uit uw inbox snoozen door de muisaanwijzer over het bericht te bewegen en het klokvormige snooze-pictogram te selecteren. Als u een geopende e-mail wilt snoozen, klikt u op het pictogram Snooze rechts van het enveloppictogram in de rij met pictogrammen aan de bovenkant van de pagina. Je inbox zal hierdoor minder rommelig, overzichtelijker en hanteerbaarder zijn.
10. De nieuwe Gmail maakt het mogelijk om meerdere berichten op hetzelfde moment te snoozen - voor het geval dat u meer dan één e-mail ziet die naar hetzelfde punt moet worden teruggedrukt. Klik vanuit uw inbox op de vakken links van berichten die u wilt opnemen en klik vervolgens op het klokvormige pictogram in de horizontale rij met pictogrammen boven aan het scherm en selecteer de gewenste dag en tijd.
11. Moet u terugkeren naar iets dat u hebt gesnoozed - of de dag en tijd wijzigen waarop het opnieuw moet worden ingesteld? Je kunt altijd al je gesnoozede e-mails vinden in het nieuwe gedeelte 'Snoozed' van Gmail, direct onder de regel 'Inbox' in het linkerdeelvenster. Als je daar bent, beweeg je je muisaanwijzer over een e-mail en klik je op het pictogram in de vorm van een klok om de snooze-instellingen te wijzigen of volledig onbereikbaar te maken.
12. Je kunt ook snooze berichten uit de mobiele Gmail-apps, hoewel de optie een beetje begraven is. Houd vanuit de weergave Inbox een bericht ingedrukt om dit te selecteren en tik vervolgens op het menupictogram met de drie stippen boven aan het scherm en zoek naar 'Snooze' in de lijst met opties die wordt weergegeven. Als je het bericht al hebt geopend, tik je op het menupictogram met de drie stippen op dat scherm; u zou "Snooze" moeten zien verschijnen als onderdeel van de opties daar ook.
13. In de nieuwe Gmail worden altijd tijden voorgesteld waarop u een bericht kunt snoozen: op de desktopinterface biedt het 'Later vandaag' met een avondtijd; "Morgen", met een ochtendtijd; en "Volgende week", met een ochtendtijd. Afhankelijk van de dag van de week kan het ook 'Later deze week' en 'Dit weekend' opties bieden, beide met ochtendtijden. De mobiele app presenteert dezelfde keuzes samen met meer algemene opties 'Ochtend', 'Middag' of 'Avond' nadat u een aangepaste datum hebt geselecteerd.
Als u geen van de vooraf ingestelde tijden wilt gebruiken, kunt u altijd de optie "Kies datum en tijd" kiezen. Hier is een klein geheimpje: je kunt aanpassen welke tijden Gmail gebruikt voor elk van die vooraf ingestelde opties. Er is momenteel op dit moment geen instelling beschikbaar in Gmail zelf, maar open Google Keep en klik vervolgens op 'Instellingen' in het linkerdeelvenster. Zie de velden voor 'Ochtend', 'Middag' en 'Avond'? Voer in welke tijden je wilt voor elk dagdeel en klik vervolgens op "Opslaan".
Vernieuw je Gmail-tabblad en daar heb je het: De door jou geselecteerde tijden worden nu voor dezelfde respectieve dagdelen daar gebruikt, en ook in de mobiele Gmail-app.
Inbox-integraties
14. Met het paneel rechts van de nieuwe Gmail-interface kun je Google Agenda, Google Keep of Google Tasks rechtstreeks in je inbox weergeven, zodat je informatie van elk van die apps kunt beheren zonder van tab te hoeven wisselen of iets nieuws te hoeven openen. Met Taken kunt u zelfs berichten uit uw inbox naar het paneel slepen om nieuwe taken om hen heen te maken.
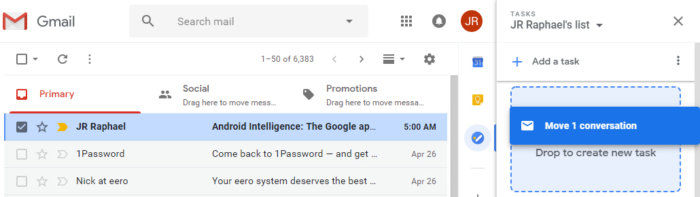 JR Raphael / IDG
JR Raphael / IDG
Nieuwe taken maken vanuit e-mails is net zo eenvoudig als slepen en neerzetten, zoals hier wordt gedaan met het bovenste bericht. (Klik op de afbeelding om deze te vergroten.)
Helaas - en enigszins vreemd - werkt hetzelfde drag-and-drop-gedrag momenteel niet (in beide richtingen) met Calendar of Keep. Een andere flagrante omissie is het ontbreken van een op panelen gebaseerde aanwezigheid voor Google Contacts, wat een voor de hand liggend element lijkt voor toegang op het scherm. Als u Gmail-sneltoetsen hebt ingeschakeld , kunt u met 'g' en vervolgens 'c' Google Contacten openen in een afzonderlijk tabblad. Dus dat is er tenminste.
15. Google Tasks is nogal verwarrend, gezien het feit dat het aanzienlijk overlapt met Keep, maar het mist veel van de meest elementaire functies voor taakbeheer (dingen zoals ondersteuning voor delen of samenwerking, de mogelijkheid om terugkerende taken te maken en de mogelijkheid om betekenisvol te creëren) reminders). Taken worden momenteel ook niet geïntegreerd met het systeem voor herinneringenherinnering van andere producten.
Maar! U kunt alle items die u in Taken maakt, weergeven in uw Google Agenda - als u weet hoe u dit moet doen: open Google Agenda en kijk onder het gedeelte 'Mijn agenda's' in het linkerdeelvenster van de site. U ziet waarschijnlijk een regel met het label 'Herinneringen'. Tik erop en selecteer vervolgens "Overschakelen naar taken" in het menu dat verschijnt. Zorg er vervolgens voor dat het vakje naast die lijn is aangevinkt en actief is en dat uw gedateerde taken automatisch worden weergegeven en op de juiste datums worden weergegeven.
Houd er rekening mee dat u hierdoor de mogelijkheid verliest om herinneringen te hebben die zijn ingesteld via Keep, Google Assistent of het zoekvak van Google in uw agenda. Om welke reden dan ook, het is een een-of-de-andere beslissing.
16. Taken worden niet rechtstreeks geïntegreerd met de mobiele Gmail-apps, dus als u van plan bent om het te gebruiken, wilt u de nieuwe zelfstandige Tasks-app voor telefonische toegang. Het is beschikbaar op zowel Android als iOS .
17. Dat rechterpaneel in de nieuwe Gmail-interface hoeft niet beperkt te blijven tot alleen Agenda, Behoud en Taken. Zie je dat kleine plusteken onder de pictogrammen van die apps? Klik erop en u kunt extra items toevoegen voor toegang via inbox tot services zoals Trello, Wrike en QuickBooks. (Google zegt dat een vergelijkbaar zijpaneel zijn weg zal vinden naar andere Google-apps - inclusief Agenda, Documenten, Spreadsheets en Presentaties - in de komende maanden.)
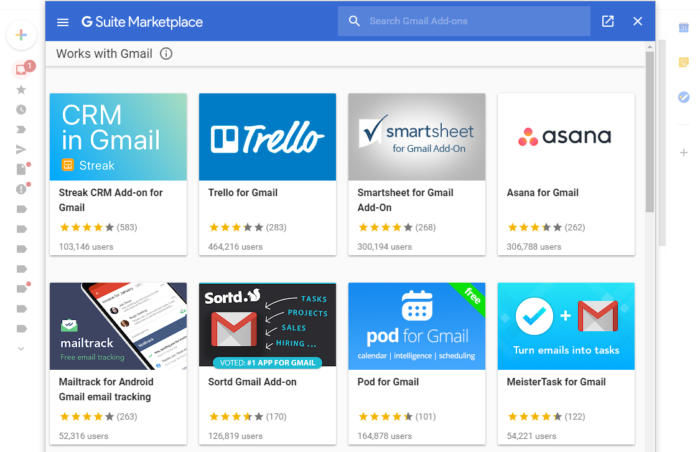 Google
Google
Een verscheidenheid aan apps van derden kan worden toegevoegd aan het rechterdeelvenster van de nieuwe Gmail. (Klik op de afbeelding om deze te vergroten.)
Beveiliging van berichten verzenden
18. Privacy-zoekers, stand-by: de nieuwe Gmail krijgt binnenkort de mogelijkheid om berichten na een bepaalde periode te laten vervallen, evenals de optie om al verzonden berichten terug te roepen. Beide functies zullen werken door de ontvanger alleen een link naar de eigenlijke inhoud te sturen, niet de inhoud zelf (hoewel de ontvanger natuurlijk nog steeds iets kon vastleggen en opslaan via een screenshot).
Met een gerelateerde functie, die hetzelfde systeem gebruikt, kun je voorkomen dat iemand je bericht doorstuurt, kopieert, downloadt of afdrukt (hoewel er weer veel manieren zijn om dat te omzeilen), maar de belangrijkste use-case lijkt hier het vermijden van het per ongeluk delen van gevoelige info). En tot slot kunt u een gevoelig bericht beveiligen met een tweefactorauthenticatiecode - geleverd via tekst naar een opgegeven nummer - als u echt zeker wilt weten dat alleen de beoogde ontvanger het kan openen.
Niets van dit alles is op het niveau van beveiliging, een volledig gecodeerde e- mailapp zoals ProtonMail zal natuurlijk bieden, maar het zou een leuk beetje extra bescherming moeten bieden voor meer dagelijkse behoeften.
Sneltoetsen en tijdbesparende functies
19. De nieuwe Gmail heeft een aantal opmerkelijke sneltoetsen die u tijd besparen en het u gemakkelijker maken om zich te verplaatsen: door op "b" te drukken wanneer u een bericht bekijkt of een bericht in uw inbox hebt geselecteerd, kunt u het snoozen; door Shift ingedrukt te houden en vervolgens op "t" te drukken, wordt het deelvenster Taken geopend en wordt uw momenteel geopende of geselecteerde bericht toegevoegd als een nieuw item; en als u op "g" en vervolgens op "k" drukt, wordt het deelvenster Taken geopend, ongeacht wat u nog meer doet. (Zorg er wel voor dat je de optie voor sneltoetsen hebt geactiveerd in het gedeelte 'Algemeen' van de instellingen van Gmail.)
20. Denk aan Gmail Labs? Dat is verdwenen in de nieuwe Gmail, maar je kunt veel van dezelfde opties vinden in een nieuw toegevoegd 'Geavanceerd' gedeelte binnen de instellingen van de site. Klik op het tandwielpictogram in de rechterbovenhoek van het scherm, selecteer 'Instellingen' en selecteer vervolgens het tabblad 'Geavanceerd' boven aan het scherm. Handige functies zoals sjablonen, aangepaste sneltoetsen op het toetsenbord en de mogelijkheid om een Outlook-voorbeeldvenster aan te zetten, wachten op u.
21. Houd 'nudges' in de nieuwe Gmail in de gaten. De service plaatst af en toe herinneringen naast berichten in uw inbox wanneer deze denkt dat iets te lang achter de rug is en mogelijk een antwoord nodig heeft. (Nog geen woord als die "nudges" ooit vergezeld worden door "knipoog, knipoogt.")
22. Geef je vingertjes een pauze met de Smart Reply-functie van Google, die officieel zijn weg vindt van de mobiele app naar de desktop met de nieuwe Gmail. Kijk gewoon naar de voorgestelde antwoorden van Google - gepresenteerd in witte tegels met blauwe tekst - onder aan elke e-mail die u leest. Als een van deze suggesties lijkt op een reactie die u wilt verzenden, klikt u erop; Gmail start dan een nieuw antwoord en plaatst die tekst in het bericht voor je. Je kunt de tekst bewerken of toevoegen, als je wilt, en je bericht zo snel mogelijk verzenden.
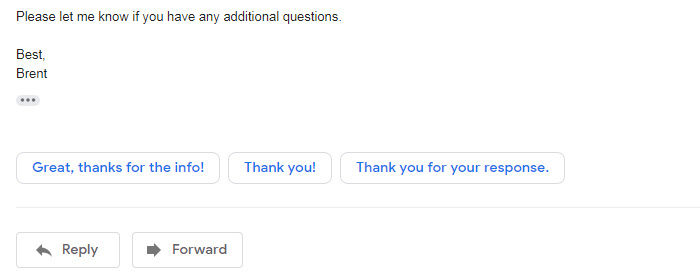 JR Raphael / IDG
JR Raphael / IDG
De slimme antwoordfunctie van Gmail kan de woorden uit je mond halen (misschien, soms).
En voor het geval je je afvraagt: er is geen manier om Smart Reply helemaal vanaf nu op het bureaublad uit te schakelen. U kunt het echter uitschakelen in de mobiele Gmail-app door te kijken in het accountspecifieke gedeelte van de app-instellingen.
23. Spreken van de mobiele Gmail-app, bekijk het de komende weken aandachtig voor enkele handige nieuwe functies. Een optie om alleen meldingen te ontvangen voor berichten met 'hoge prioriteit' - berichten die Gmail belangrijk acht - moet binnenkort verschijnen. De app zal ook snel beginnen met het aanbieden van one-tap-links om je af te melden voor nieuwsbrieven of andere massamailings die je niet lijkt te ontvangen. En onofficieel wijzen tekenen erop dat de Android Gmail-app klaar staat om een manier te bieden om aan te passen wat er gebeurt wanneer je naar links of rechts over een bericht veegt.
Maatwerk en controle
24. Vergeet niet dat je, net als in de oude Gmail, kunt wijzigen hoe je inbox eruitziet en werkt. Plaats de muisaanwijzer op 'Inbox' in het linkerdeelvenster en klik op de pijl die ernaast staat naast de beschikbare opties (eerst belangrijke berichten, eerst ongelezen berichten, enzovoort) - en als u de standaard op tabs gebaseerde instellingen, zoek naar de "Beheer uw Postvak IN-instellingen" -link in datzelfde gebied om te kiezen en te kiezen welke tabbladen u wilt opnemen in de organisatiestructuur van uw inbox.
25. Op zoek naar nog meer functies en maatwerk? Grijp Gmelius , een nieuwe-Gmail-ready browserextensie die je allerlei extra opties geeft voor native-feeling - inclusief de mogelijkheid om e-mails te plannen, privé-notities toe te voegen aan e-mails en trackers uit binnenkomende berichten te verwijderen.
Gmelius heeft ook een aantal handige hulpmiddelen voor het opschonen en verbeteren van de Gmail-interface. Het formaat van grote afbeeldingen in berichten kan automatisch worden aangepast, zodat ze binnen de breedte van uw scherm passen, en het kan een muisaanwijzereffect toevoegen om het gemakkelijker te maken om precies te zien welk bericht u in uw inbox laat zweven. Het kan zelfs de voettekstinformatie onderaan de Gmail-site verwijderen en de Google+ notificatiebel bovenaan verbergen.
 Gmelius
Gmelius
Enkele van de vele opties van Gmelius voor het aanpassen van de nieuwe interface van Gmail. (Klik op de afbeelding om deze te vergroten.)
Gmelius werkt met Chrome , Opera en Safari . De belangrijkste functies zijn gratis te gebruiken, met enkele beperkingen (zoals een maximum van vijf geplande e-mails per maand), of u kunt ervoor kiezen om $ 60 per jaar te betalen voor onbeperkte toegang tot al zijn elementen.









